こんばんわ!ミスターオーです!
今日はプレミアプロを触ったことがない人向けにこれさえ出来ていれば動画編集できます!
というのを簡単にご説明していこうと思います。
インターフェース
まずAdobeではソフトを起動した際の画面を理解する所から始まります。
覚えるのが面倒ですが、まずは最低限覚えておいた方が良いものを覚えて
サクッと動画を編集してみましょう!
映像制作と違って動画編集は意外とすぐにできるようになります。
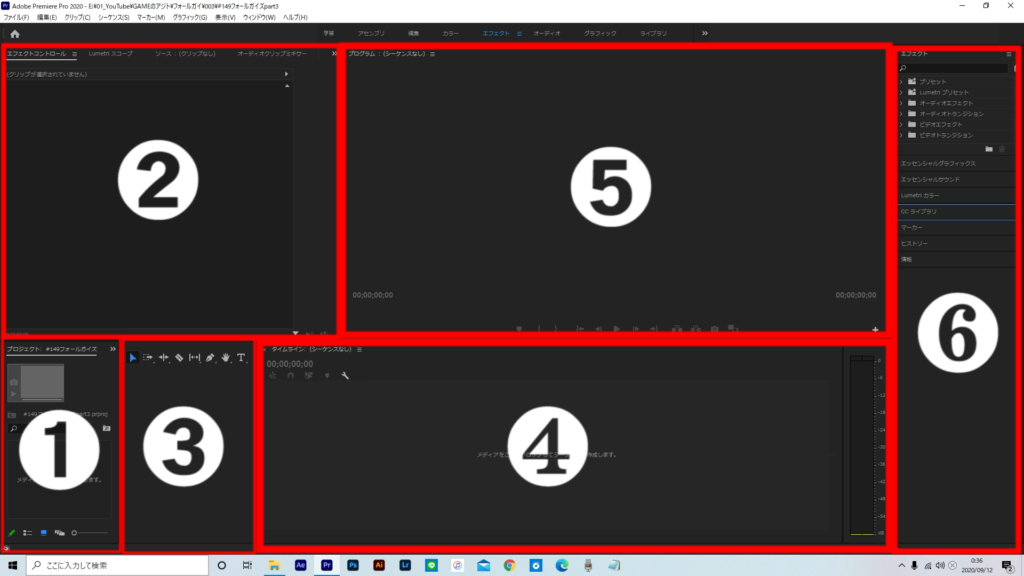
これがプレミアのインターフェースです。
まずは何ができるのかを把握する所からスタートします。
- ➊プロジェクトパネル
- 素材を入れておくためのパネル
- ➋ソースモニター
- 素材を確認したり、カットなどをすることが出来るパネル
- ➌ツールパネル
- 選択ツールやペンツールなどよく使用するものを選ぶことが出来るパネル
- ➍タイムラインパネル
- 編集作業をする実行するためのパネル
- ➎プログラムモニター
- タイムラインパネルを反映したパネル
- ➏その他パネル
- エフェクトなどを選択することが出来るパネル
動画の読み込み
インターフェースを理解したら動画を読み込みましょう。
僕の場合は直接ドラッグ&ドロップしていますが
本来プロジェクトパネルの中に素材を入れていきます。
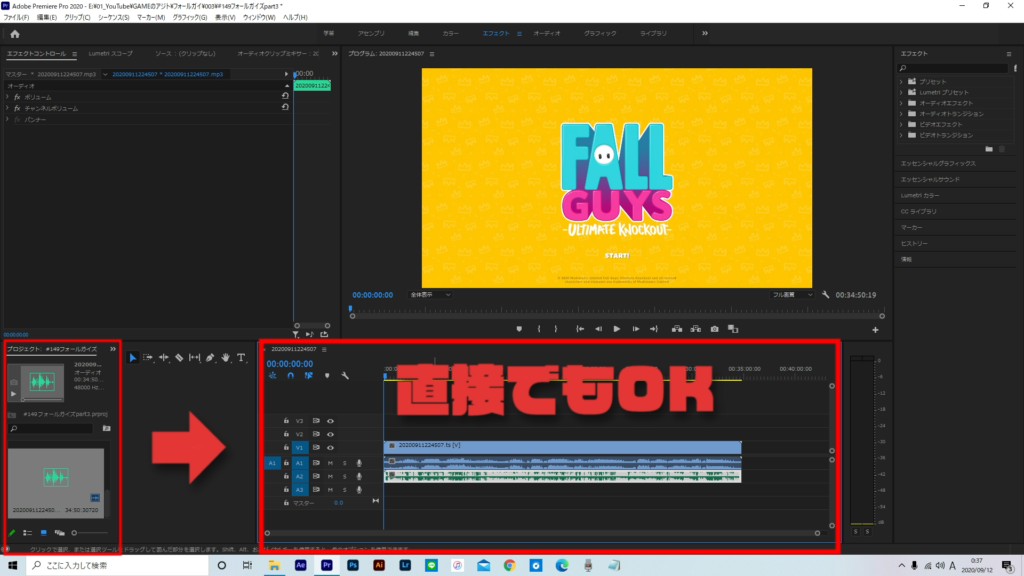
左下のプロジェクトパネルにインポートしてもOKですが、僕は直接タイムラインパネルに
ドラッグ&ドロップして配置してます。
※直接入れ込んでもプロジェクトパネルの内部にも素材は入るようになっています。
素材をタイムラインパネルに入れ込むとプログラムモニターに素材が表示されます。
タイムラインパネル
タイムラインパネルは、まず下記4つを覚えましょう。
正直まだ覚えないといけないポイントはありますが、一旦この4つを理解していれば大丈夫です。
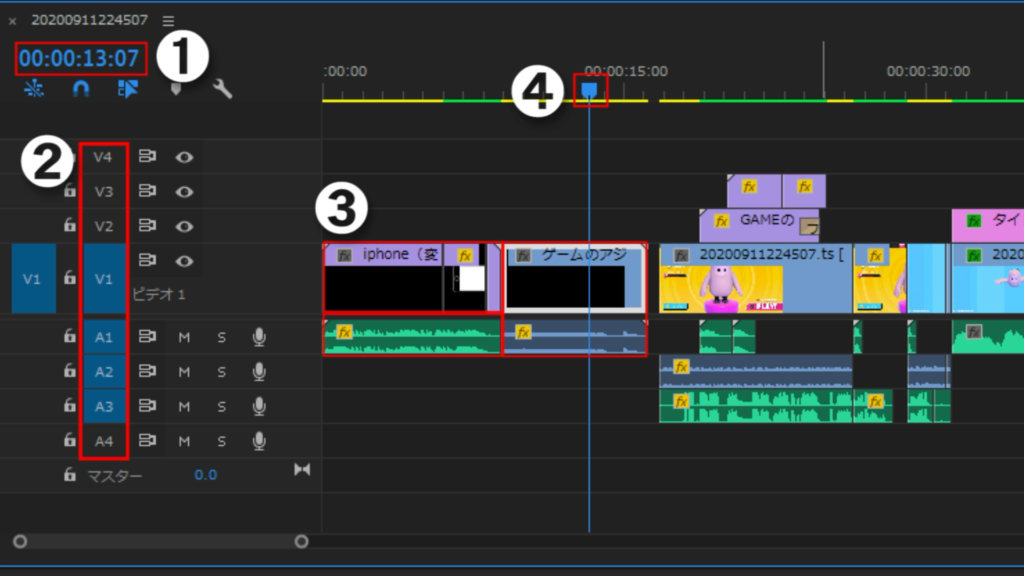
- ➊秒数
- ➋Vがビデオ素材、Aはオーディオ素材
- ➌紫は映像のみの素材、緑はオーディオのみの素材、青は音声ありの映像素材、ピンクはテキスト/グラフィック素材
- ➍プログラムモニターや➊の秒数を表記しているバー
カット
動画編集をする上で一番重要なのは、カット作業。
素材をタイムラインパネルに配置した後、一番最初にやる作業かなと思います。
動画素材を包丁でブツっと切るような感覚ですかね。
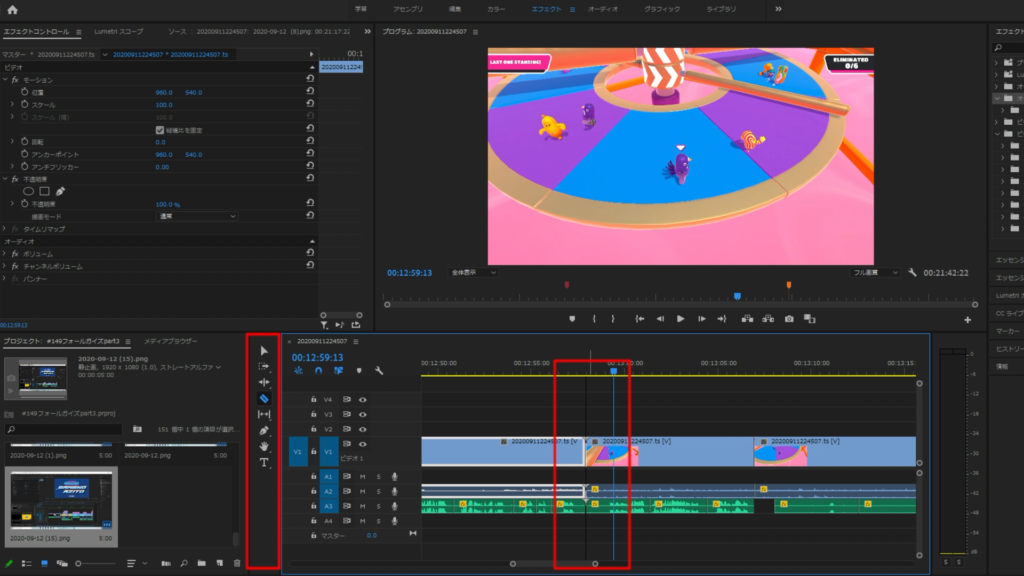
ツールパネルからレーザーツールというものを選択します。
※半角の状態でショートカットキーCでレーザーツールに持ち替えることも可能です。
その状態でタイムライン上の素材の切りたい所で、左クリックを押すだけで素材が切断されます。
選択ツールに持ち替えて移動させたり、左クリック→デリートキーで余分な部分がカットされます。
ちなみに時間短縮したい時はリップル削除などを使うと有効的ですが、また説明しますね。
テキスト(テロップ)
テキストを作成するのは2種類のやり方があります。
僕はいまだにレガシータイトルというものを使用していますが
ご自身のやりやすい方で良いと思います。
まずプレミア2019?から追加されたテキスト表記のやり方ですが、
下図➊のツールパネルからテキストツールを選択します。
選択した状態でプログラムモニター上にテキストを打ち込むだけです。
打ち込むと➋のタイムラインパネル上にテキストが表記されます。
※ちなみに今回は見やすいように下のレイヤーに白い平面を敷いてます。
打ち込んだ状態だと、ただの白い味気ないテキストなので➌のエフェクトコントロールパネル上で
テキストにストローク(枠)をつけたり、背景をつけたりドロップシャドウを落としたりします。
➍が最終表示されているテキストです。
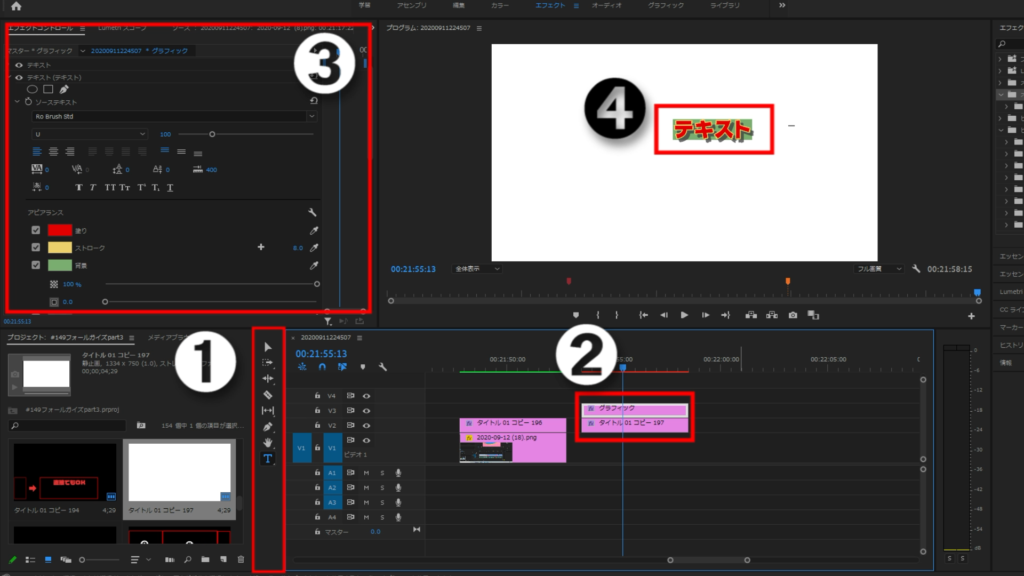
このやり方でも良いのですが、ミスターは昔のやり方の方が慣れており・・・
レガシータイトルというやり方を行っています。
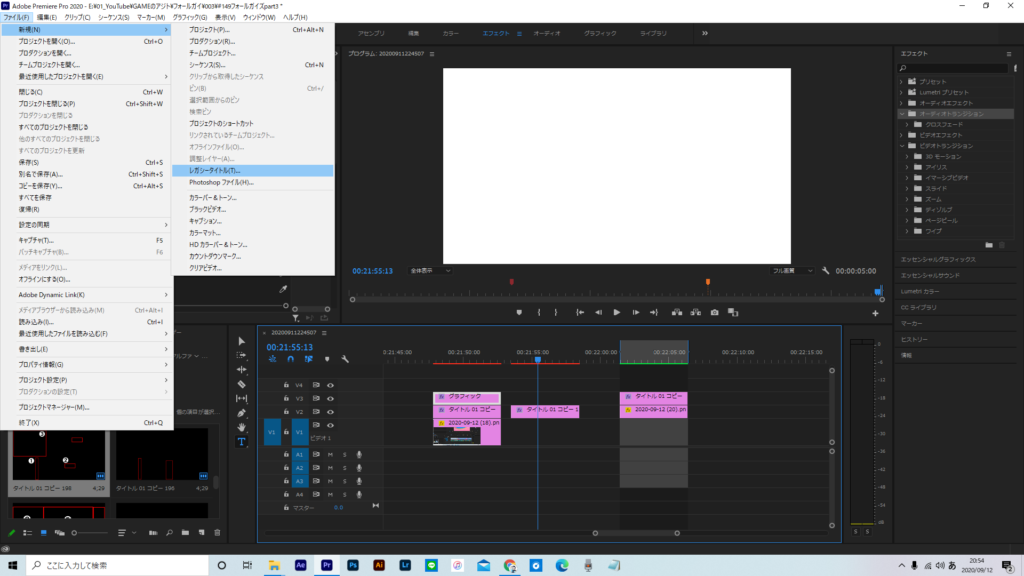
上タブのファイルから、新規にカーソルを合わせレガシータイトルという所で左クリックを押します。
小タブが出てくるのでOKを押します。すると・・・
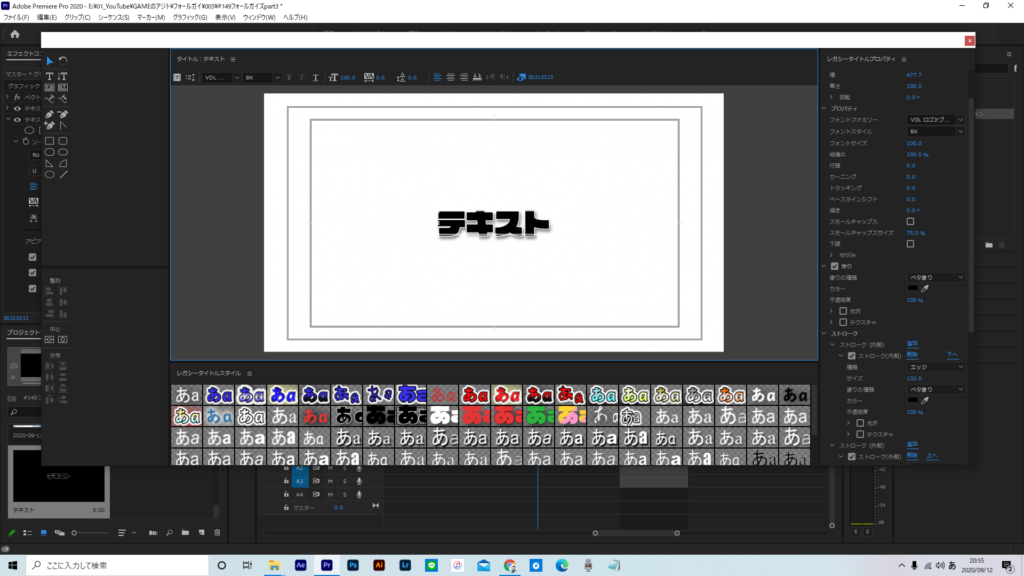
このような別ウィンドウが表示されます。
ここにテキストを打ち込んだり図形を打ち込んだりすることが出来ます。
個人的にはこのレガシータイトルの方が慣れてしまっているので、
やりやすいというだけでできることはどちらもほぼ同じです。
書き出し
最後に書き出しです。
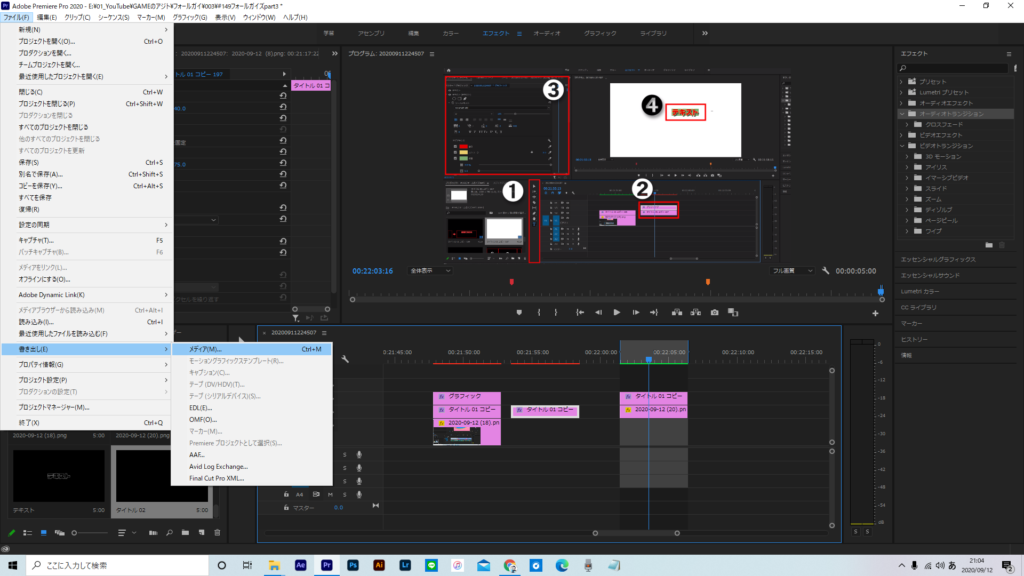
書き出ししたい範囲を選択し(基本全て選択されている状態です)
上タブファイルから書き出しにカーソルを持っていきメディアというものを左クリックします。
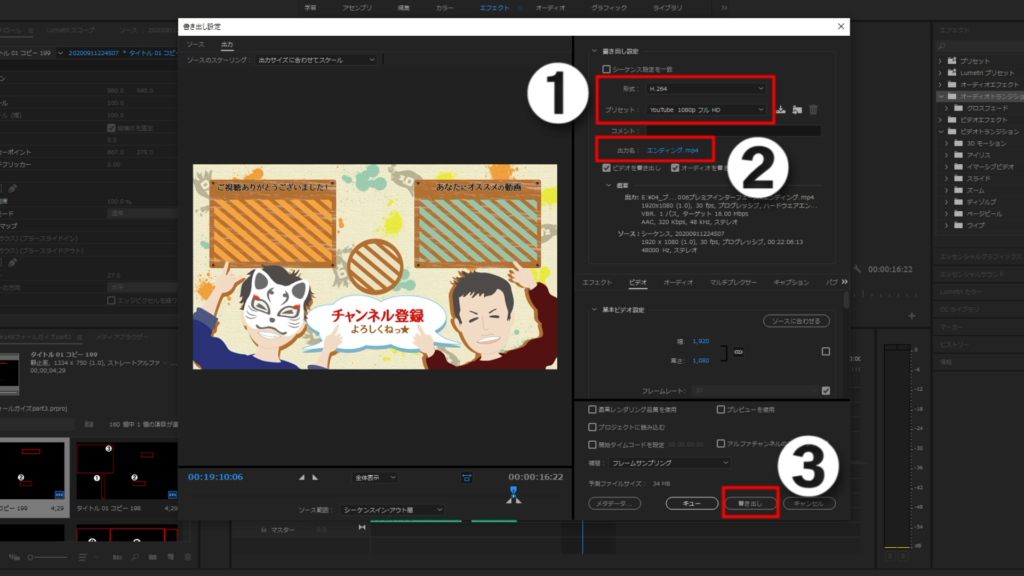
すると上記のような別ウィンドウが表示されます。
ここでは3工程だけ覚えておけば大丈夫です。
➊部分では書き出し形式を指定します。
音声付きの映像で書き出しをする場合は形式をH.264にします。
プリセットは各メディアに合わせて下さい。
例えばYouTubeに投稿する用の映像なのであれば
YouTube1080pフルHDを選択します。
➋の出力先を左クリックして、書き出し先ファイル選択とファイル名を変更します。
最後に➌の書き出しを左クリックすれば無事書き出しが完了します。
まとめ
いかがだったでしょうか?
いきなりだと覚えることも多くて大変かもしれないですが、
結構基本的な部分なので、これさえ覚えていれば基本の動画編集はできます。
この基本部分から様々なエフェクトを適用したり、コンマの世界を操ったり
クオリティの高い動画編集をしていきましょう!!
それでは今回は以上です。
いつもはアフターエフェクトのチュートリアルなどをYouTubeに上げていたりするので
良かったらそちらにも遊びに来てください。
それではまた明日お会いしましょう!
みすたー



コメント