皆さんこんばんわ!!
オーズのアジトのミスターオーです(*^^*)
今日からなんと、、、
ワードプレスとやらを使用して、本格的なブログにしていこうかなと思っています!
まだ枠組みしか出来ていないので、ここからしっかりと作り込んでいきます!
さて、、、本題ですが。
今日はこれを作っていきます!
今日学ぶのは、
- トラックマット
- カメラ(3Dレイヤー)
- ライト
- エフェクト&プリセット(フラクタルノイズ、しきい値、トーンカーブ)
今回ももりもりですが、やっていきましょう!
YouTubeにもチュートリアル動画を載せているのでもしよかったら遊びに来てください!
今日の目標は・・・
「とにかく自分で作れたんだ!と気持ちよくなろう」
です笑
どんな目標やねんっていう話ですが、やっていきましょう!
トラックマット
まずはいつも通り、黙ってCT+N(Macの人はCom+N)で新規コンポジション作成。
名前はテキスト、フレームレートは29.97、デュレーションは6秒でOKです。
ご自身のロゴをお持ちの方はロゴを配置しましょう!
今回はテキストを使用して作っていきますね!
次にCT+Yで新規平面を作成します。色は白設定でいきましょう。
ここで間違って白以外を選んでしまった場合は、上タブの平面設定から変更することが可能です。
タイムラインパネル上、白平面を一番下に配置をして、
トラックマットをアルファ反転マットにしましょう。
アルファというのは透過という意味があるので、ここでは文字部分を透過しているような感じです。
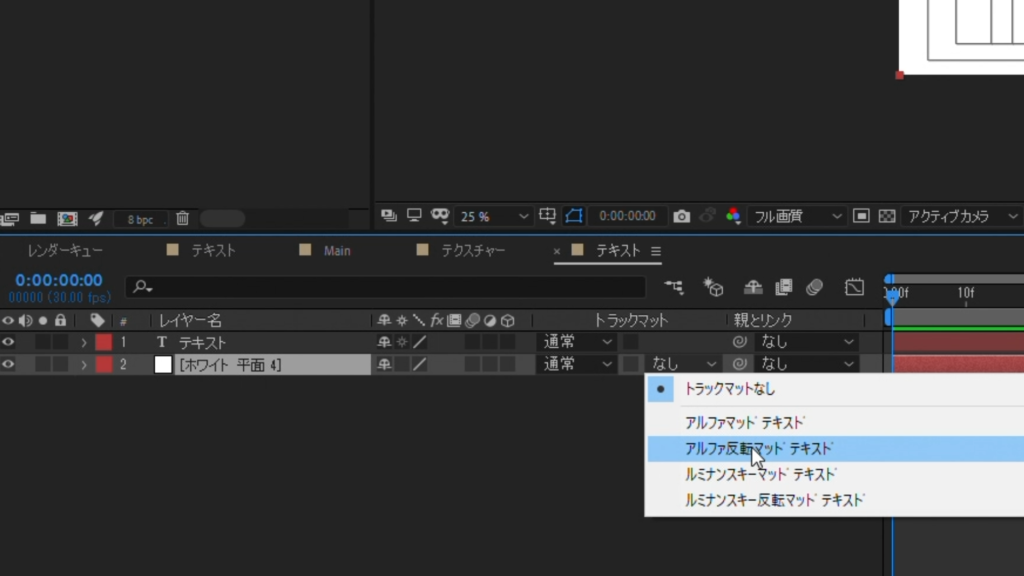
別のコンポジションを作成します。
CT+Nをして、名前をメインとします。その他設定はそのままでOK。
メインのコンポにテキストのコンポを配置します。
ここになんでも良いのでお好きな写真(動画でもOKです)を配置しましょう。
O-DANというフリー素材サイトを使用しております。
写真をテキストの下に配置します。
Sでスケールを調整して、プリコンポーズ(新規チェック)します。
プリコンポーズをする理由は写真にもエフェクトを掛けていくので一度プリコンポーズをしておく。
くらいの感覚でOKです。
名前をBG(背景:Back Ground)にしておきましょう。
次にCT+Yで別の平面を作成します。色はグレーを使用します。
3つのレイヤーを選択した状態で3Dレイヤーチェックマークにチェックを入れます。
グレーの平面を選んだ状態でショートカットR回転を調整します。
Shiftを押しながらX軸に回転を加えるとこんな感じです。練習がてらやってみて下さい。
どうしてもできない場合は数値を90としてあげましょう。
最後にSでスケールを開き、数値を400,400にしましょう。
カメラ
次にカメラを作ります。
右クリック→新規→新規カメラ作成でカメラを作成することが出来ます。
ショートカットなど勿論覚えた方が良いですが、ショートカットは本当に自分が日ごろ使うものを
中心に覚えるようにしましょう。
正直、たくさんショートカットを覚えてもエフェクトなどが使えないと意味ないソフトなので。
カメラは2ノード、50mmで進めましょう。今度ブログ内で書きますね。
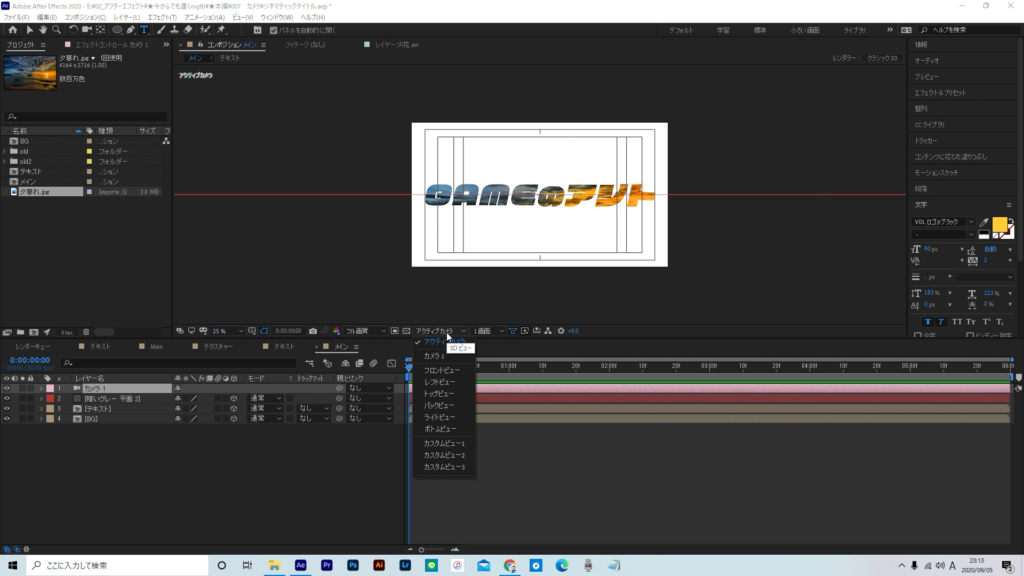
カメラをトップに切り替えます。
これは今まで正面で見ていたものを上から見ているようなイメージです。
つたないですがイメージ図を描いたので参考にしてみて下さいね。

カメラを作成する上で覚えておいた方が良いことは、
1ノードなのか2ノードなのかが一番重要です。目標点があるかないかの違いがあるのですが、
話すと長くなるので、今回は2ノードでやります。ということを覚えて頂くだけでOKです。
ライト
次にライトの設定をしていきます。
カメラ同様、AE上にライトを付けるようなイメージです。
種類もいくつかあるのですが、また別の機会に話をしようと思います。
今回はポイントライトを選択してください。
白色にしてシャドウを落とすにチェックを入れるのを忘れないようにしてください。
設定はOKです。
BGの中を見るとマテリアルオプションというものがあります。
このマテリアルオプションは3Dレイヤーにすると出てくるものなので是非覚えて下さいね!
ライトを受けるをオフにします。
同様にテキストレイヤーのマテリアルオプションのシャドウを落とすをオンにします。
次にライトの位置を調整します。これは正直好みの世界なので好きな数値で調整してみて下さいね!
今回は、956,360,1735でいきます。Z軸を奥に配置させることで影も長くなるのでお勧めです。
最後にBGの位置を調整します。960,540,10000にします。
これは後程カメラを奥から手前に引く動きをつけるために使います。
エフェクト
ここからエフェクトを掛けていきます。
まず新規ヌルを作成します。3Dレイヤーにチェックを入れ、ピッグウィップをカメラに引っ張ります。
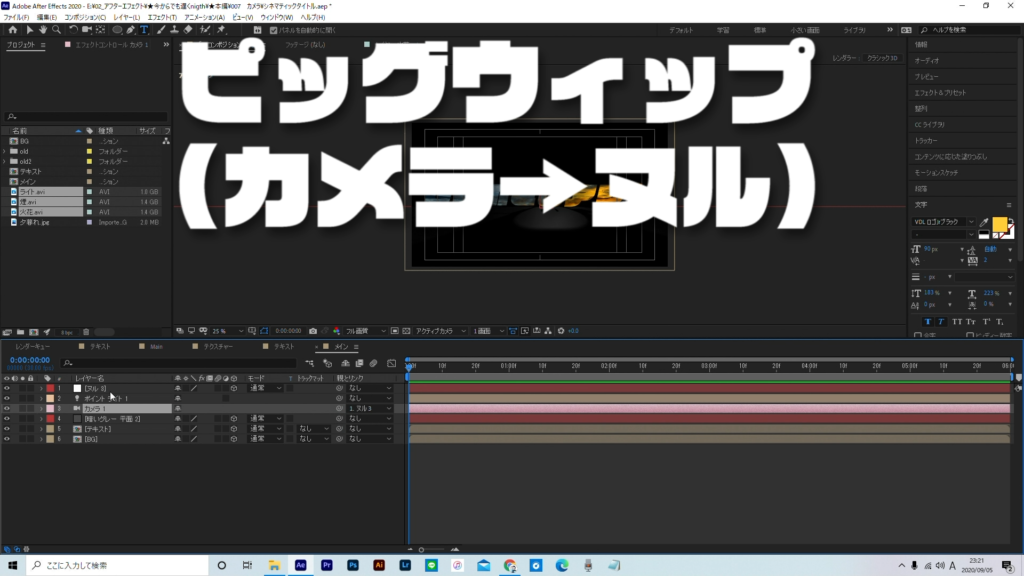
ショートカットPで位置を開き、0Sでキーフレーム(960,540,7215)5Sで(960,540,0)
2つのキーフレームを選んだ状態でF9を押します。グラフエディターは後ろのキーフレームの方を影響100にして頂ければ大丈夫です!
ここから本来であれば、火花/煙/ライトのエフェクトをそれぞれかけていくのですが
時間が無くなってしまい、、、こちらは来週作り方をお話しします!
※素材が必要な方はYouTubeの方でコメント頂ければお渡しします!
それぞれをタイムラインに配置させ、モードをスクリーンに変更します。
マスク作成
次にマスクをかけます。CT+Yで黒平面を作成。
平面を選んだ状態でツールパネル楕円形ツールをダブルクリックします。
マスクの種類を減算にします。
マスクの境界線を500に設定し、上が開くような感じで調整、これはライトが当たっているから。
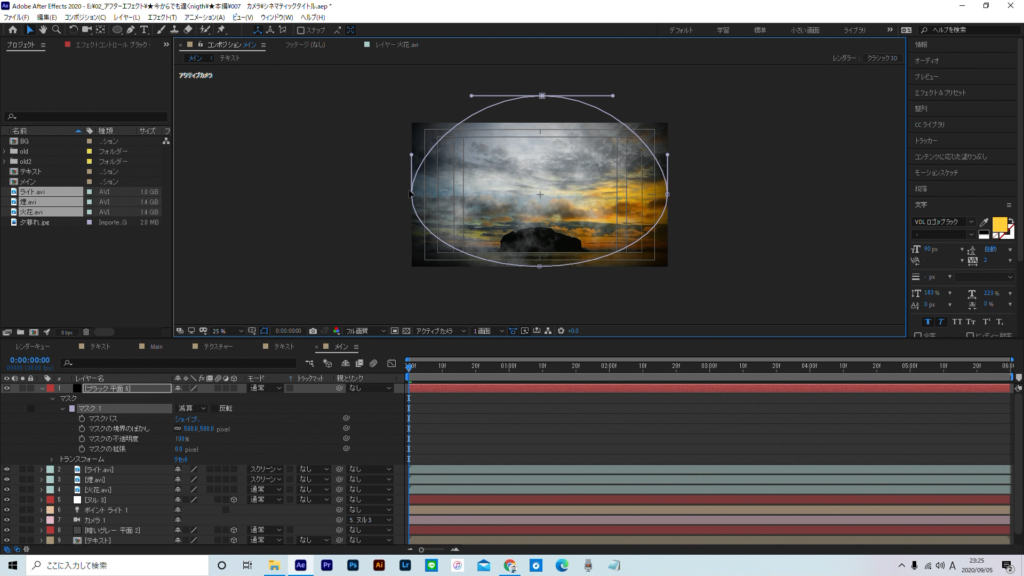
調整レイヤーを作り、エフェクトからトーンカーブ
S字のような感じで調整すると情緒があっていい感じになります。
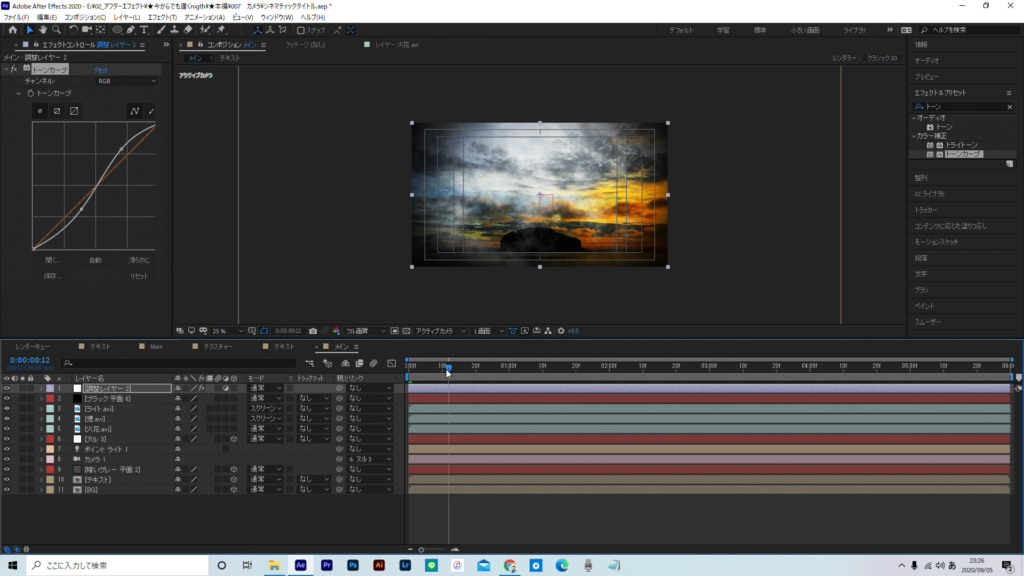
テクスチャー
テクスチャーがもわんと現れるエフェクトを作ります。
CT+Nで新規コンポを作成。
色のついたテクスチャーを配置。これは何でも大丈夫です。
CT+Yで黒平面を作成。黒平面が上でテクスチャーが下の配置関係にする。
黒平面を選んだ状態でエフェプリからフラクタルノイズを適用。
0Sで展開にキーフレーム0、6Sで3×0
更にエフェプリからしきい値を適用。
0Sでレベルにキーフレ400、3Sで–50にする。
テクスチャーのトラックマットをルミナンスマットにする。
ルミナンスは白黒表示と覚えておくと良いですね。

ルミナンスは白部分を表示して、ルミナンス反転マットは黒部分を表示します。
白を見るナンス!と覚えています笑。。。はいすいません。。。
黒平面のSを200にしてあげます。
メインのコンポジションに戻り、
テクスチャーをBGの上に配置をして3Dレイヤーにチェックを押し、
マテリアルオプションからライトを受けるをオフにします。
これで完成です。
良い感じの映画風のタイトルアニメーションになりましたね!!

それでは今回は以上です!質問などがあればどしどしコメントなど頂けると嬉しいです。
是非皆さんも一度作ってみて下さいね(*^^*)
それでは次回日曜21時にお会いしましょう!
お相手はミスターオーでした。
ばいばぁい!!
みすたー


コメント