昨日、第七回からスタートして、変だな?と思った方もいらっしゃると思い笑
今まで別のブログに書いていたので、改めてこちらに移植作業をしていこうと思います。
今回は第一回目の投稿を載せています!それではどうぞ!YouTubeも宜しくです!
あ、ちなみにショートカットは黄色、用語は青、エフェクトは赤で記載してます。
※今回は、黄色と赤色は出てきません。
皆さんこんにちわ!
オーズのアジトのミスターオーです。
本日より、アフターエフェクトのチュートリアル動画を載せていこうと思います。
正直まだまだ素人に毛が生えたレベルなので、
今から始めたい方と一緒に成長していければと思っています!!
YouTubeにも動画をあげているので
もしお時間がある方は覗いてみてみて下さいね(*^^*)
それでは行きましょう!
★用語の勉強★
アフターエフェクト:Adobe社が出している映像編集ソフト
チュートリアル:動画などで作り方を教えてくれているようなもの
アフターエフェクトって何?
第一回目は、アフターエフェクトを開いてみよう!です。
ちょwwそんな初歩的?と思う方もいるかもしれないですが、
正直、僕がアフターエフェクトを生まれて初めて開いたとき、
こう思いました。
「うわ。嫌いになりそう。」
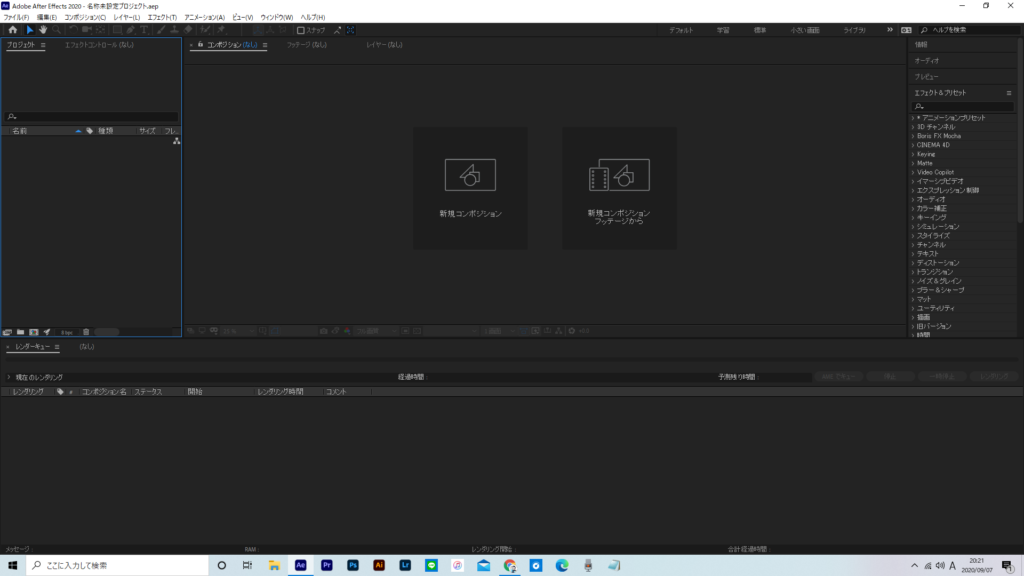
今、動画の需要が伸びてきていて
やりたい人もたくさんいる。
だけど中々クリエイターが伸びてきていなのは
訳わからなさ過ぎてあきらめる人が多いからです。
正直、YouTuberさんは誰でもやろうと思えばすぐなれます!
- アカウント作る
- iPhoneで撮影する
- iPhoneで多少の編集をする
- iPhoneで投稿する
この4つのフローで晴れてYouTuberとやつです。
ただ、今需要が増えている。飽和状態になってくると
求められるものはクオリティかなと個人的に感じています。
それはどこの業界も一緒ですね。ゲームもグラフィックは綺麗になり、
携帯電話もボタンすらなくなりましたからね。
初投稿
特にヒカ〇ンさんの初投稿の動画を見てほしいです。
※リンク貼れないので良かったら検索してみて下さい。
BGMもテロップもない動画をあげられてました。
当時成立していたことも、今は編集も上手くやらないと爆死します。
クオリティの高い映像を作りたい!!
そのために「After Effect」という編集ソフトが存在しています。
例えば、GoogleさんのWeb広告や電車のトレインチャンネルなど
現代の広告はほぼ「After Effect」で作れてしまいます!
なんかテンション上がりませんか?笑
僕だけ。。。?
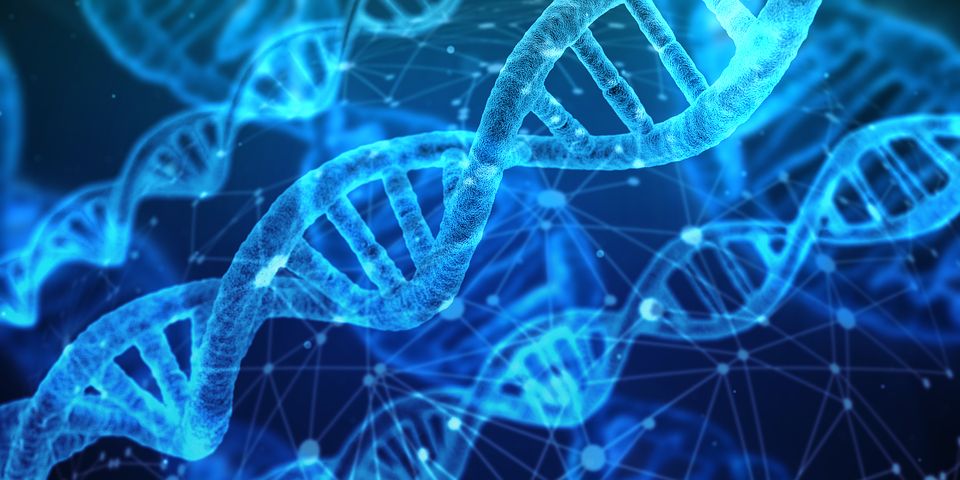
話がそれましたが、今後は映像やっていきたい!
という方は是非、動画編集/映像制作を覚えていきましょう!
★用語の勉強★
Web広告:YouTubeを見ると広告をスキップと出る憎いやつ
トレインチャンネル:CMの一種で電車の液晶に映るCMのこと
動画制作ツールって何があるの?
そもそもなのですが、無料の動画編集ソフトを使っても編集はできます!
がしかし、クオリティを求めるのであれば有料の動画編集ソフトを活用していきましょう!
僕はAdobe社のアフターエフェクトとプレミアプロというものを使用して日頃動画と戯れています。
その他、apple社が出しているファイナルカットなども人気です。
正直ここは好みだと思うのでお好きな方をチョイスしてみて下さい!
ちなみにどう違うの?に関しては、またいずれお話しできればと思います。
個人的にはフォトショップなども使用できるし、
フォントの種類なども豊富なのでAdobeさんの方をおすすめしています。
※金額的にはファイナルカットの方が安いです。
Adobeソフト全てを使えるパック(コンプリートプラン)があり、月額5680円(税別)です。
プレミアプロもしくはアフターエフェクトのみであれば月額2480円(税別)なのですが、
コンプリートプランで良いと思います。
★用語の勉強★
プレミアプロ:こちらも編集ソフト
ファイナルカット:販売元は違えどこちらも動画編集ソフト
フォトショップ:Adobe社が出している画像編集ソフト
フォント:文字の種類
プレミアプロとアフターエフェクトの違いとは?
ちょっと待ってください!
なんでAdobeはソフトが二つあるんですか?
という疑問を持ったそこのあなた!良い質問ですね(*^^*)
僕もそうでした。
簡単にまとめて見たのでご覧ください!
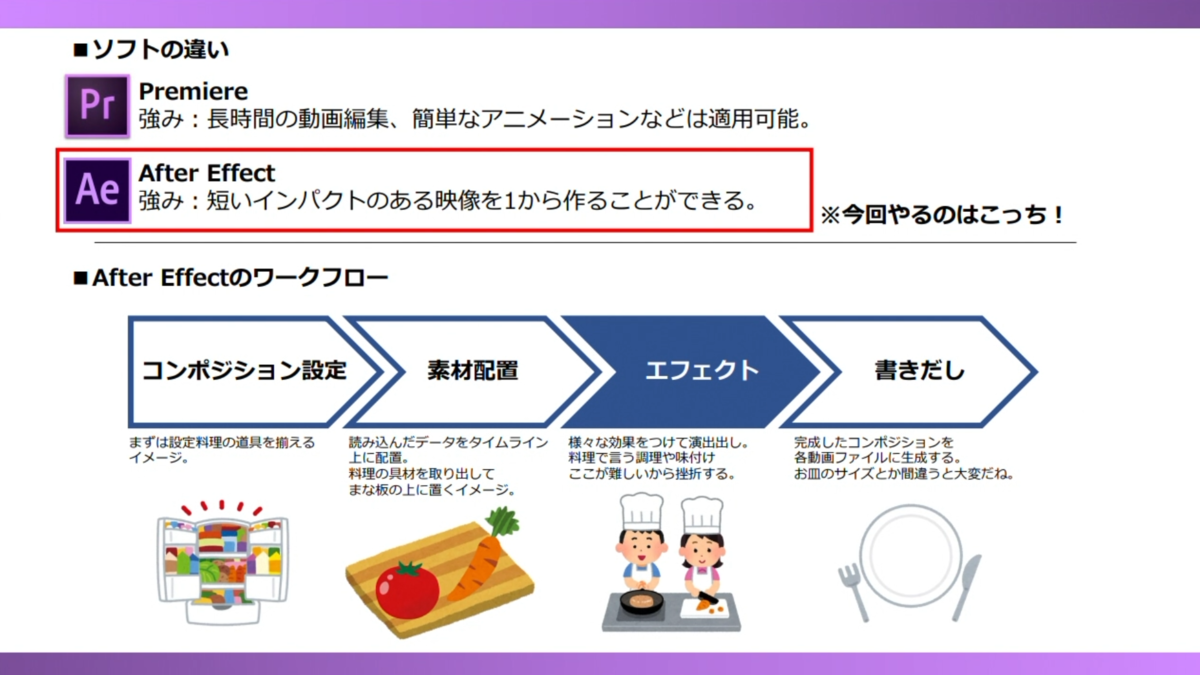
要は得意な領域が違うという感じですね。
同じ陸上でも短距離と長距離があるように、使える筋肉が違うんです!
◆premierepro(プレミアプロ):動画編集ツール
長尺に長けており、切ったり繋げたり、テロップ出し、簡単なアニメーションを作ることが出来ます。
→YouTuberは基本こっち。
◆aftereffects(アフターエフェクト):映像制作ツール
素材を一から作ることもでき、複雑なアニメーションやエフェクトを作ることが出来ます。
イメージで言うと、
ハリー〇ッターの世界の、魔法をアフターエフェクトで作りだし、
プレミアで各カットを繋げていくようなイメージです。
アフターエフェクトは複雑な分、使えるようになるまでにめちゃくちゃ時間がかかります。
僕もまだまだ触れる程度で、一から何かを生み出すのはしんどいですね笑
ただ、ワークフロー自体は単純で、
4つの工程を覚えて頂くだけでOKです!
- コンポジションの設定
- 素材配置
- エフェクト
- 書き出し
です。
これだけ聞くと簡単な感じしますよね?笑
冒頭でもお話しした通り、覚えることや出来ることが多すぎて
挫折していく人が多いです。特にエフェクトの数が半端じゃない。。。
うぅぅぅ・・・
アフターエフェクトは料理?
個人的な見解ですが、アフターエフェクトは料理の工程に少し似ているなと感じています。
インターフェースを見ていきながら説明しますね。
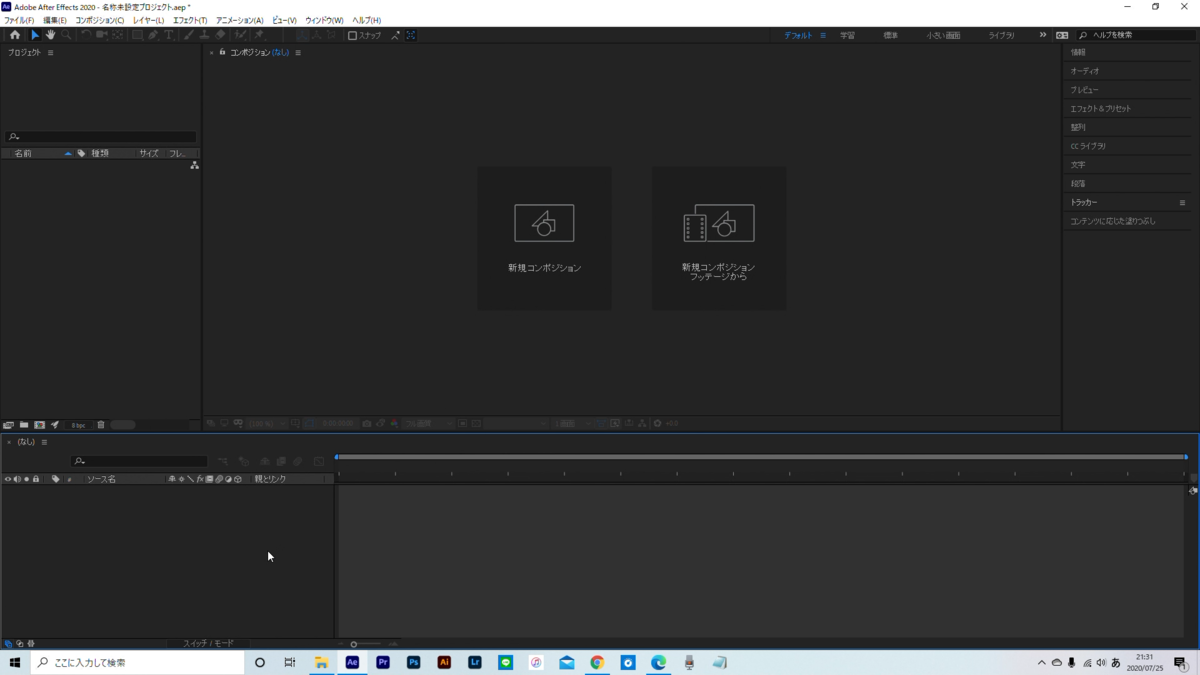
これがアフターエフェクトのインターフェイス(画面)です。
アフターエフェクトを開くと、いくつかの枠が存在するのみで
何が何やら?という感じですよね?
アフターエフェクトはパネルといわれるもので形成されており、
大まかに分けると下記5つです。
- プロジェクトパネル
- タイムラインパネル
- コンポジションパネル
- ツールパネル
- その他のパネル
という感じで分かれています。
本当はもっとたくさんパネルがあるのですが
まずは触れるようになるためにこの5つを覚えましょう。
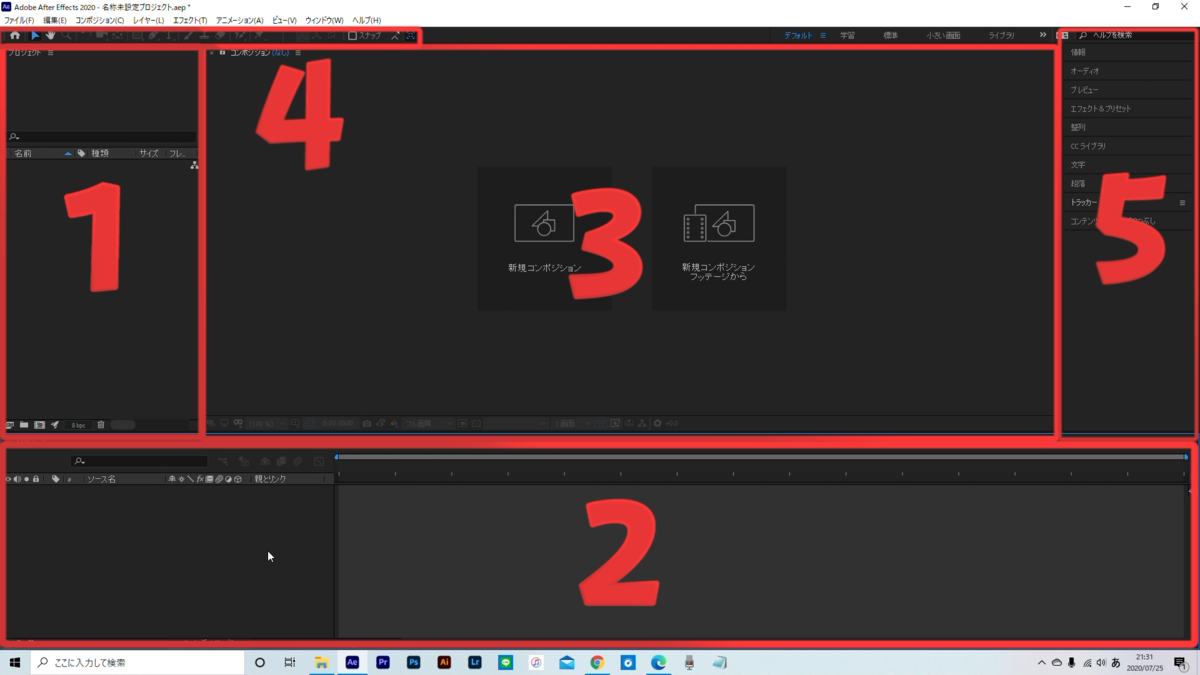
基本的に1→2→3→4or5のような流れで作業していきます。
1.プロジェクトパネル
まずはここに素材と言われるものを入れていきます。
写真や映像、イラストレーターで作ったロゴなども入れることが出来ます。
料理でいう、お店から何か購入してきて冷蔵庫の中に入れている状態です。
2.タイムラインパネル
プロジェクトパネルに入れた素材を並べていきます。
冷蔵庫からまな板の上に置いた状態ですね。
3.コンポジションパネル
現状の素材の状態を見ることが出来ます。
まな板の上の素材を視覚的に見ることが出来る状態です。
4.ツールパネル
テキストや図形シェイプ(図形)を素材として
生成します。
まな板の上の素材に味付けをしていくようなイメージです。
5.その他のパネル
ここで素材にエフェクトをかけていき動きを付けます。
味付けした素材を実際に調理していくようなイメージです。
※あ、ちなみにここの料理の例えはあくまで僕の個人的な見解であって
どこから拾ってきたわけではないので、違うよ!っていう人もいるかもですが
僕的に勉強していく中で一番しっくりした解釈です笑
次回最後、お皿に盛り付けする(書き出しをする)
という作業もお話しますが、今日はここまでです。
動画の需要はまだまだ伸びますし、実際に動かせる人が
少ないのも事実です。
ぜひこのタイミングで、一緒に勉強していければと思いますので
宜しくお願いします!!
それでは次回もお楽しみに(*^^*)
お相手はミスターオーでした。
みすたー



コメント