こんばんわ!ミスターオーです!
今日は、YouTubeでもよく見る表現の1つ
文字や画面を揺らす方法です。
使いやすさ抜群のエフェクトなので、是非覚えてみて下さい。
今回は2パターンのやり方をご紹介します。
Premiereのみ
まず、動画編集ソフトのPremiereを使った表現です。
結構アナログなのですが…
位置のキーフレームをイジってあげるだけです。
まずエフェクトをかけたいレイヤーを選択
インジケータを先頭に持ってきます。
ここで位置にキーフレーム。
キーボードの右を1つクリックし
1フレーム進め位置を微調整します。
手で修正を加えた方がリアルな揺れを表現出来ますが、
正確に揺らしたい場合は、10程数値をズラします。
0フレーム→デフォルト位置
1フレーム→x軸+10
2フレーム→y軸+10
3フレーム→x軸-20
4フレーム→y軸-20
5フレーム→デフォルト位置
・
・
・
といった感じです。
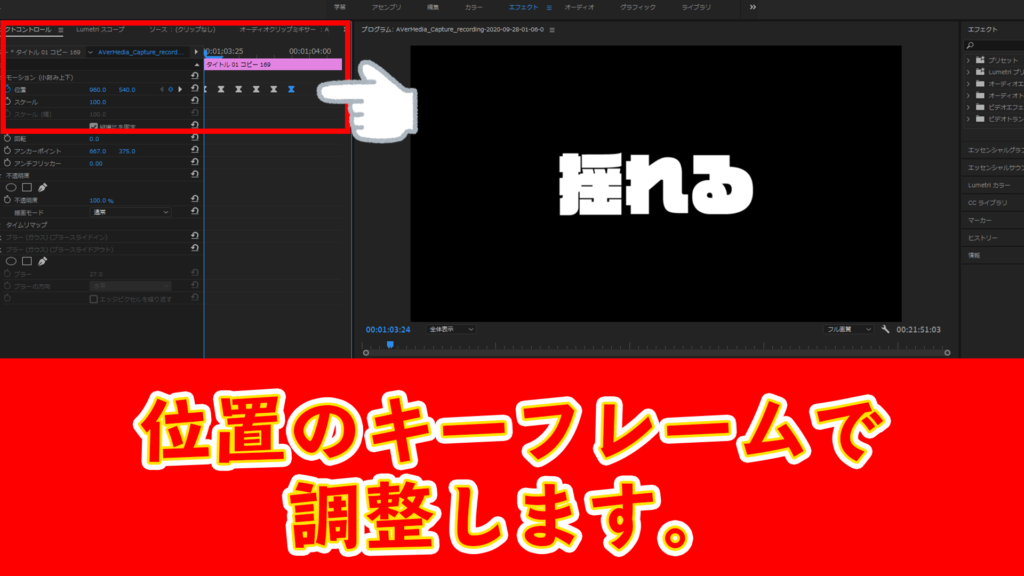
4フレームまでアニメーションを作った後は
キーフレームを選択、CT+Cでコピー
インジケータを5フレームに移動し
CT+Vでコピー
キーフレーム8つを選択し、コピーペースト…
と繰り返すだけです。
これで文字を揺らすことが出来ました。
フレーム間隔や位置のズラしかたによって
アニメーションも変わるので色々と試してみて下さいね!
プリセット保存
毎回こんな面倒なことをするのか?
という疑問を持った方もいらっしゃるかもしれないですが
実は1度作ったキーフレームアニメーションは
プリセットという形で保存が可能です。
やり方は簡単でプリセットにしたいアニメーションを持った
レイヤーを選択します。
エフェクトコントロールを開きエフェクトの頭部分をCT+左クリックで複数選び
右クリックでプリセットを保存、名前をつけてあげて出来上がりです。
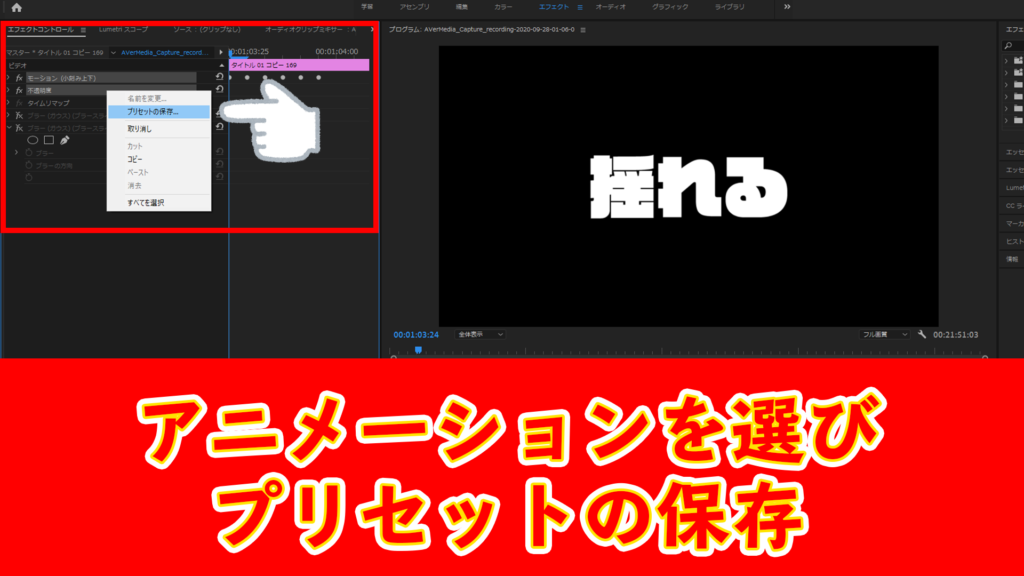
プリセットの保存を押すと下記のような
別ウィンドウが表示されます。
基本インポイント基準を選べば大丈夫です。
その名の通り、インポイントはレイヤーの先頭からプリセットのキーフレームが適用されます。
アウトポイントはその逆で後ろから適用されます。
スケールに関してはレイヤーの長さに応じて自動で適用されますが
個人的にはインポイントで十分かなと思います。
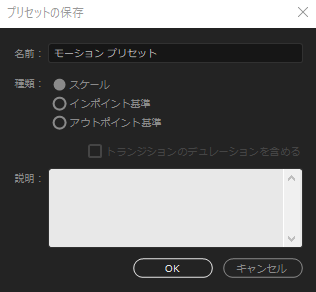
以降は、テキストを入力しエフェクト&プリセットから
プリセットという所に保存されていきます。
自分で作ったエフェクトを適用してあげればOKです。

動画編集をしながら、良さそうなアニメーションは
どんどんプリセット保存していきましょう!
aftereffectsと連動
もう1つのやり方はaftereffectsとの連動です。
aftereffectsが苦手な方もいるかと思うので
そういう方はPremiereのみの表現でもなんら問題ありません!!
aftereffectsを開きテキストを打ち込みます。
インジケータを0Sに移動させ、
位置のストップウォッチをALT+左クリックで
エクスプレッションを生成します。
※エクスプレッション?という方は別の動画を参照下さい。
ここにwiggle(50,5)と入力します。

wiggle→小刻みに動くと覚えましょう。
ちなみに()の中は(周波数,強さ)です。
周波数は1秒にどれだけの数動くか。
強さは振れ幅です。
どちらが良い?
正直、好みかなと思います。
premiereに関してはプリセットを作れば画面自体にもエフェクトを加えることが出来ます。
aftereffectsに関しては永久に揺れを作ることが出来ることと
綺麗に滑らかに揺らすことが出来ます。
時と場合によって使い分けて下さいね!
それでは次回お会いしましょう!
みすたー



コメント